1 barone331 Mar 16, 2008 12:03
3 edb Mar 16, 2008 12:36
They look like a perfect fit to me ;)
So check it out. I know of no way after the fact to get it to work nicely automagically, but there are some tricks you can play.
The simplest is to give the IMG tag a width="XXX" and let the browser scale the height appropriately. Where XXX is the biggest width that nicely fits your skin. It's cheap but it'll work. And it won't change your post at all.
The cooler "240 even though it keeps saying 110" way is to "link" the image to the post, but that takes some tinkering to hook up. Go in and edit the post. Scroll down and you will see "this file is linked to..." with "no results". On the right you have a link to link files. Click it. It takes a couple of clicks to figure this out, but what will happen is you will go to the file manager and each image will have the little chain link icon, so you click it then figure out (rather easily I guess) what to click to get back to post edit mode.
Now the problem is that the image you just linked to your post will show up above all the post content you've created, which means above the image in your post. Duh! So obviously remove the IMG tag from the post, and know that if your text says "the picture below shows..." clearly you'll want to change that.
A drawback, other than wow that's a bunch of crap to go through, to this method is that if you link 5 images to one post then they ALL show up above any text. You can actually tweak that, I'm pretty sure, by taking advantage of the advanced properties of the image in file manager.
Cool stuff indeed, but it'll be much easier to just tell your IMG tag that width="400" and see how that works out.
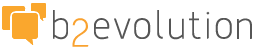
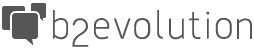
2.4.0rc2 is the right version, it keeps saying 1.10 even though i choose 2.x